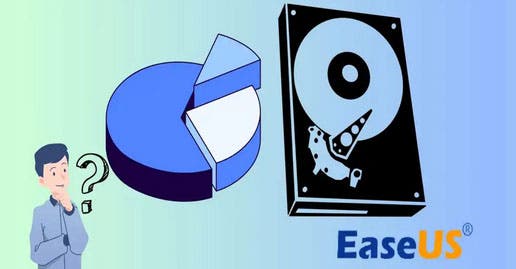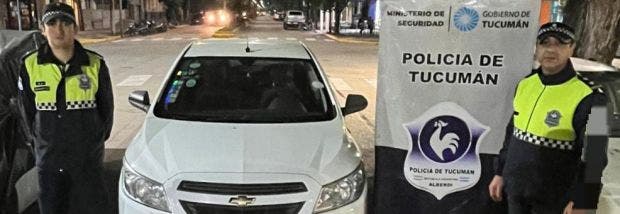Cómo particionar un disco duro: dos métodos eficientes
Miércoles 07 de Mayo de 2025, 08:44
Particionar tu disco duro facilita la gestión del sistema operativo, los archivos y los formatos de archivo de cada partición. Por ejemplo, puedes instalar Windows 11/10 en una partición y almacenar películas o música en otra. Cuando no quieras esas películas, puedes formatear directamente la partición actual, lo que no dañará tu sistema ni los datos relevantes en la otra partición.
Sin embargo, ¿cómo particionar un disco duro? Este artículo te ofrece dos métodos con guías paso a paso para hacerlo.
¿Cómo particionar un disco duro?
Particionar un disco duro en Windows no es difícil. En esta sección, te mostraremos dos herramientas para particionar discos: Administración de discos y EaseUS Partition Master. Si eres principiante, EaseUS Partition Master es una opción más sencilla.
Método 1. Usar EaseUS Partition Master
EaseUS Partition Master es una herramienta profesional para particionar discos. Sus funciones avanzadas permiten particionar discos nuevos y usados para aprovechar al máximo el espacio del disco. Es compatible con Windows 11/10/8.1/8/7/XP. Su interfaz clara y las indicaciones oportunas facilitan su uso, incluso para principiantes. Puedes particionar discos duros externos e internos con solo unos clics.
Para que tu proceso de particionado sea más fluido, lee la nota antes de comenzar.
Nota: Si tu disco es nuevo, aparecerá como no asignado en EaseUS Partition Master. En este caso, necesitas inicializar tu disco a MBR o GPT antes de particionarlo, como se muestra en la Guía 1. Si quieres particionar un disco duro existente, pasa a la Guía 2.
Guía 1. Particionar un disco duro nuevo
Antes de particionar el disco nuevo, debemos inicializarlo. Aquí están las instrucciones:
Paso 1. Descarga y abre EaseUS Partition Master en Windows y ve a la sección “Administrador de particiones”.
Paso 2. Haz clic derecho en el disco nuevo (que aparecerá como No asignado) y elige “Inicializar a GPT” o “Inicializar a MBR”, según tus necesidades.
Nota: Si tu disco duro nuevo es de 2 TB o más, selecciona GPT. Si es menor de 2 TB, selecciona MBR.
Paso 3. Haz clic en “Ejecutar 1 tarea” y luego en “Aplicar”. Espera a que la inicialización termine.
Paso 4. EaseUS Partition Master recargará la interfaz y aparecerá una ventana nueva. Haz clic en “Particionar este disco” y luego en “Continuar” para seguir.
Paso 5. Establece el número de particiones que necesitas crear. Puedes aceptar los ajustes predeterminados que EaseUS Partition Master ofrece. Cuando termines, haz clic en Continuar.
Paso 6. Haz clic en “Ejecutar 1 tarea” y luego en Aplicar para particionar el disco nuevo.
Así es como se realiza la partición de un disco nuevo. En comparación con las herramientas integradas de Windows, EaseUS Partition Master puede crear varias particiones a la vez.
También puede particionar discos usados. Continuemos.
Guía 2. Particionar un disco existente
En esta guía te mostramos cómo usar EaseUS Partition Master para particionar un disco existente y crear nuevas particiones a partir de particiones ya existentes.
Paso 1. Abre EaseUS Partition Master y ve a la sección Administrador de particiones.
Paso 2. Haz clic derecho en la partición con espacio suficiente y selecciona “Redimensionar/mover”. Luego, arrastra los puntos para establecer el tamaño de la partición.
Paso 3. Haz clic en “Aceptar” para continuar. Verás el espacio no asignado en tu disco. Haz clic derecho sobre él y selecciona “Crear”.
Paso 4. Establece el sistema de archivos, la letra de unidad y el tamaño de la partición en esta ventana. Haz clic en “Aceptar” y selecciona “Ejecutar 1 tarea”.
EaseUS Partition Master no solo es una herramienta para particionar discos, también divide discos duros en dos particiones, como dividir la unidad C en D y E, extender el espacio de la unidad C desde la unidad D, asignar más espacio a la unidad C, etc. Es un gestor de particiones ideal para usuarios de Windows.
Método 2. Usar Administración de discos
Administración de discos también es un gestor de particiones incorporado en Windows. Puede particionar discos duros y crear o modificar particiones. Aquí te mostramos cómo particionar discos usando Administración de discos.
Guía 1. Particionar un disco nuevo usando Administración de discos
La primera guía aplica para un disco duro nuevo. Si tu disco es nuevo, sigue estos pasos para inicializarlo y crear particiones, o pasa a la Guía 2.
Paso 1. Para abrir Administración de discos, haz clic derecho en el icono de Windows y selecciona Administración de discos. O escribe “crear y formatear particiones del disco” en el cuadro de búsqueda y haz clic en “Abrir”.
Paso 2. Si tu disco es nuevo, aparecerá una ventana que te pedirá inicializar el disco a MBR o GPT. Normalmente, si tu disco es mayor a 2 TB, recomendamos GPT; elige lo que prefieras si tu disco no supera los 2 TB.
Paso 3. Después de eso, el disco estará no disponible hasta que se creen las particiones. Para hacerlo, haz clic derecho en el disco no asignado y selecciona “Nuevo volumen simple”. Sigue el asistente para establecer el tamaño del volumen, la letra de unidad y el sistema de archivos. Finalmente, haz clic en Finalizar.
Nota:
Sin embargo, Administración de discos no permite establecer una partición con sistema de archivos ext 2/3/4. Si necesitas hacerlo, usa EaseUS Partition Master.
Ahora puedes ver una partición en tu disco duro y almacenar datos. Pero, ¿qué pasa si tu disco no es nuevo? ¿Cómo particionar un disco duro viejo con particiones existentes? Continuemos.
Guía 2. Reducir una partición existente para crear una nueva
Cuando no hay espacio no asignado en el disco, reducir el volumen existente es una solución rápida. Así se particiona un disco reduciendo una partición:
Paso 1. Haz clic derecho en la partición objetivo en Administración de discos y elige “Reducir volumen”. En esta ventana, establece la cantidad de espacio a reducir y haz clic en “Reducir” para obtener espacio no asignado primero.
Paso 2. Haz clic derecho en el espacio no asignado y selecciona la opción “Nuevo volumen simple”. Sigue el asistente para configurar el tamaño del volumen simple, asignar una letra de unidad y seleccionar el sistema de archivos para el nuevo volumen.
Paso 3. Asegúrate de que la casilla junto a “Realizar un formato rápido” esté marcada. Haz clic en “Siguiente” y luego en “Finalizar” para continuar.
La guía anterior aplica para particionar un disco sin espacio no asignado. Si hay suficiente espacio no asignado, puedes crear una partición desde ese espacio con estos pasos:
Haz clic derecho en Este equipo y selecciona Administrar.
Haz clic y abre Administración de discos.
Selecciona el disco del que quieres particionar.
Haz clic derecho en el espacio no particionado/no asignado en el panel inferior y selecciona Nuevo volumen simple.
De nuevo, introduce el tamaño, haz clic en siguiente y listo.
Así es como usar Administración de discos para particionar un disco duro. Sin embargo, Windows solo realiza una gestión básica de particiones después de crearlas; por ejemplo, puedes encontrarte con el error “Extender volumen deshabilitado” en Administración de discos cuando el espacio no asignado y la partición objetivo no son adyacentes. En este caso, el software gratuito de gestión de particiones EaseUS Partition Master puede ayudarte.
Conclusion
Conclusión
Una partición es una porción virtual de un disco duro; el sistema operativo trata cada partición como un área de almacenamiento separada y le asigna una letra de unidad. Recomendamos a los usuarios crear múltiples particiones en el disco. Particionar un HDD o SSD permite una utilización óptima del espacio del disco duro. La partición de discos puede traer los siguientes beneficios:
- Mantener tus datos seguros: separar los datos del sistema operativo y los datos personales
- Usar múltiples sistemas al mismo tiempo: instalar Windows 10, Windows 11 u otros en diferentes particiones
- Facilitar la copia de seguridad de datos: puedes crear una partición específicamente para respaldar datos del sistema/programas o archivos personales
Este artículo proporciona dos herramientas para particionar discos con dos guías definitivas para particionar discos duros en Windows 10/11/8.1/8/7/XP. EaseUS Partition Master es confiable y facilita la partición y gestión de discos.